Pentru a simplifica procesul de configurare pentru conectare, putem descărca aplicația oficială GetEduroam de pe pagina oficial GetEduroam sau de pe pagina de GitHub.
Descărcare și conectare
Windows
Pasul 1: Descărcăm aplicația GetEduroam de pe pagina oficial GetEduroam (Fig. 1).
Pasul 2: Deschidem executabilul si apăsăm pe butonul „Connect to eduroam” (Fig. 2).
Pasul 3: Din lista de instituții selectăm instituția de care aparținem. Apăsăm pe „Next” (Fig. 3) pentru a trece la următoarea fereastră și iarăși pe next pentru a ajunge la câmpul de conectare (Fig. 4).
Pasul 4: Introducem datele de conectare ale contului instituțional și apăsăm pe butonul „Connect” (Fig. 5). Dacă datele au fost introduse corect vom observa că aplicația ne va afișa mesajul „You are now connected to eduroam” (Fig. 6).
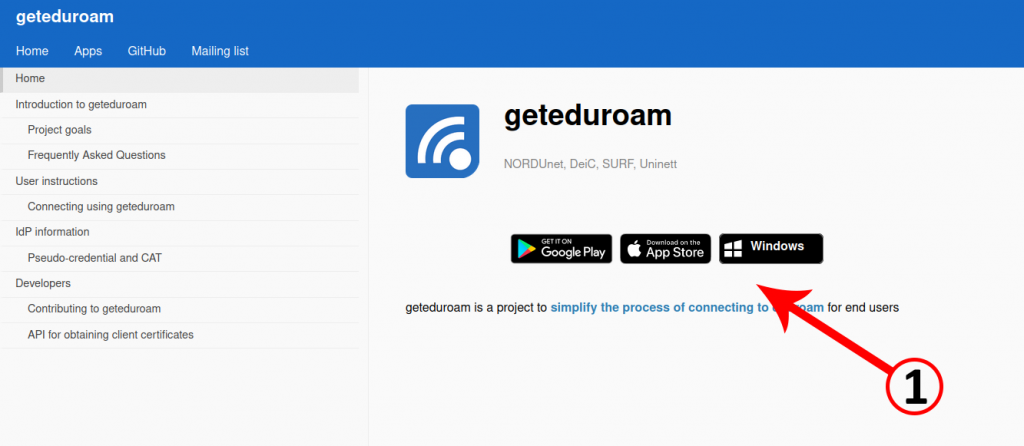
Fig. 1 Descărcare aplicație 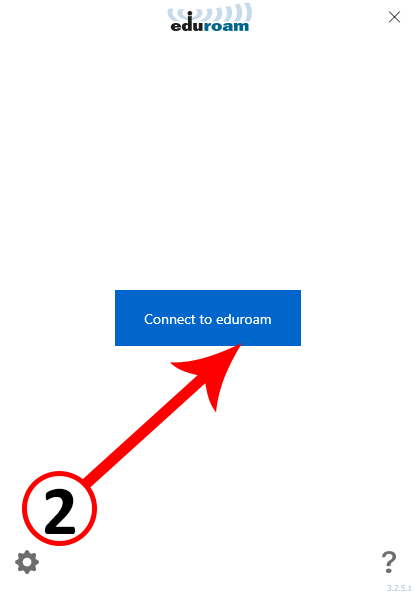
Fig. 2 Connect to eduroam 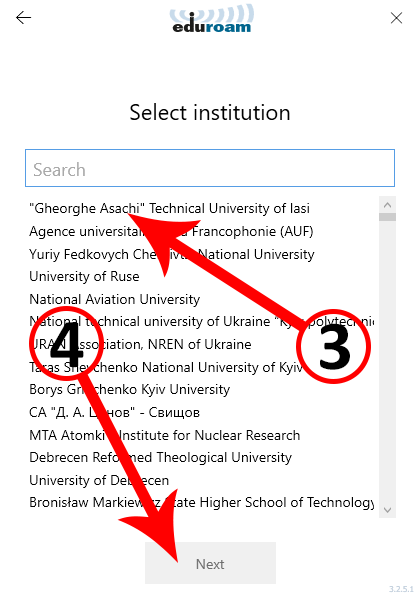
Fig. 3 Gheorghe Asachi 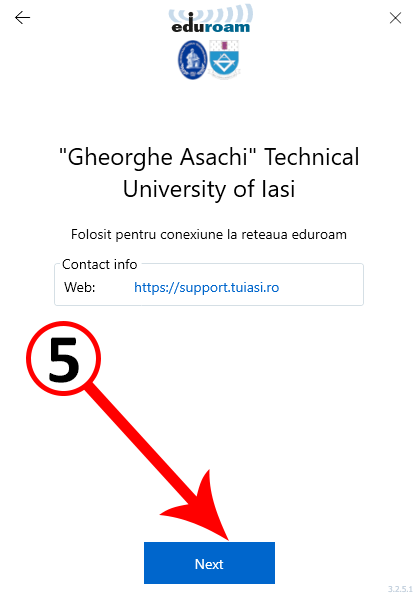
Fig. 5 Gheorghe Asachi Contact Info 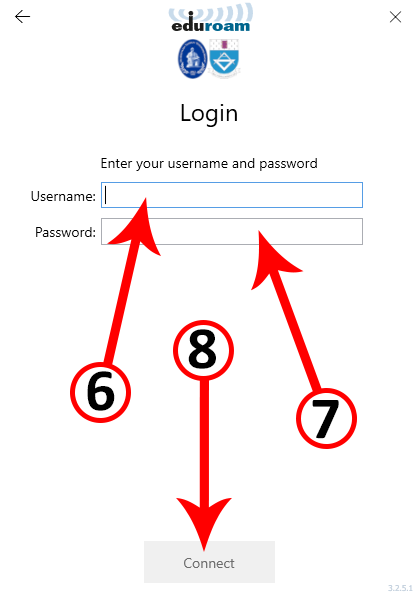
Fig. 6 Autentificare
Android
Pasul 1: Deschidem aplicația „Play Store” și căutăm aplicația „geteduroam„. Apăsăm pe butonul „Install” pentru a începe instalarea (Fig. 7).
Pasul 2: Deschidem aplicația GetEduroam și din lista de instituții selectăm instituția de care aparținem, Apăsăm pe butonul „Next” pentru a trece la pasul următor (Fig. 8).
Pasul 3: Introducem datele de conectare ale contului instituțional și apăsăm pe butonul „Connect” (Fig. 9). Dacă datele au fost introduse corect vom observa că aplicația ne va afișa mesajul „Wi-fi is now configured on your device” (Fig. 10).
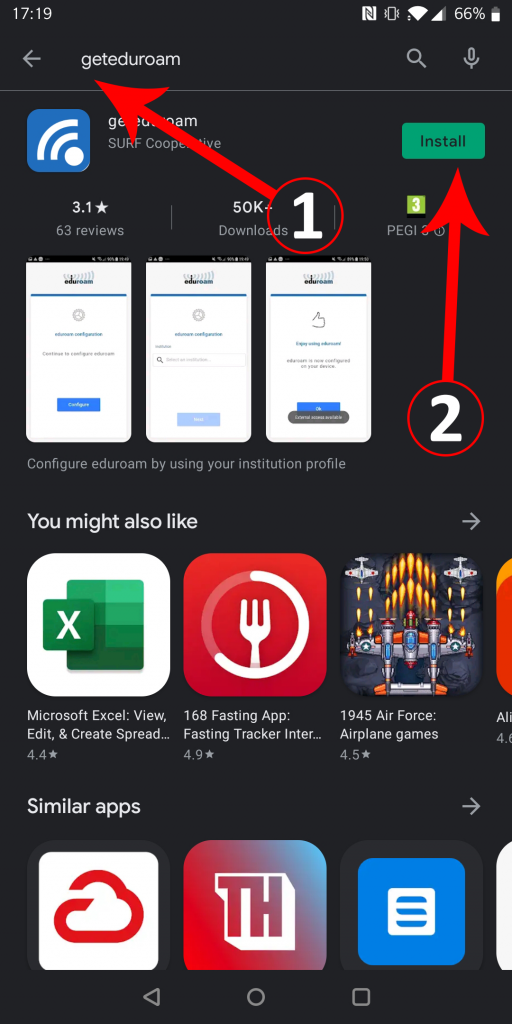
Fig. 7 Instalare aplicație 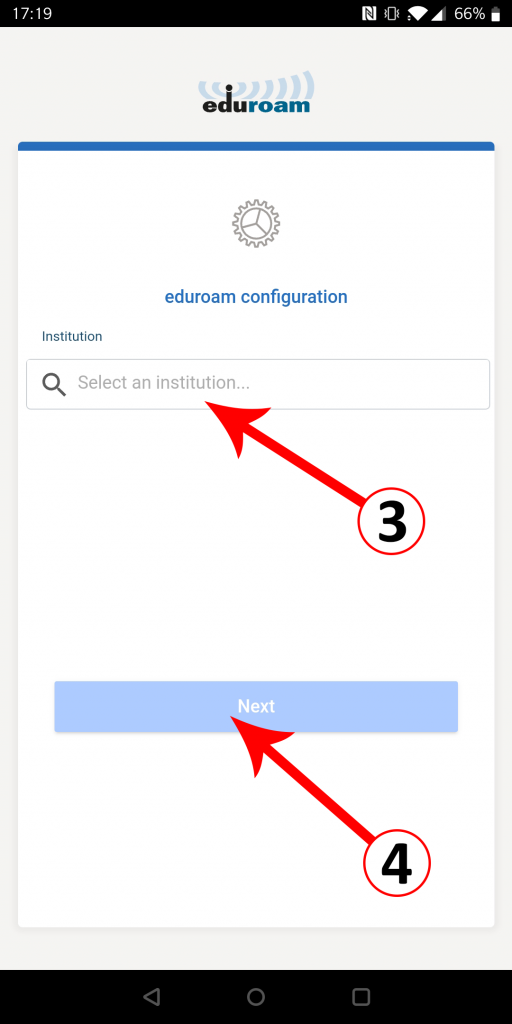
Fig. 8 Selectare instituție 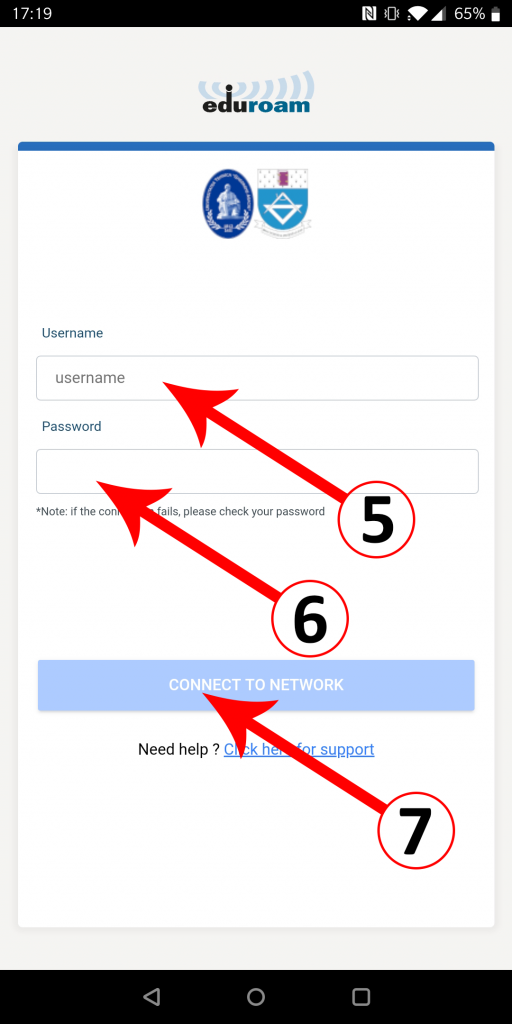
Fig. 9 Autentificare 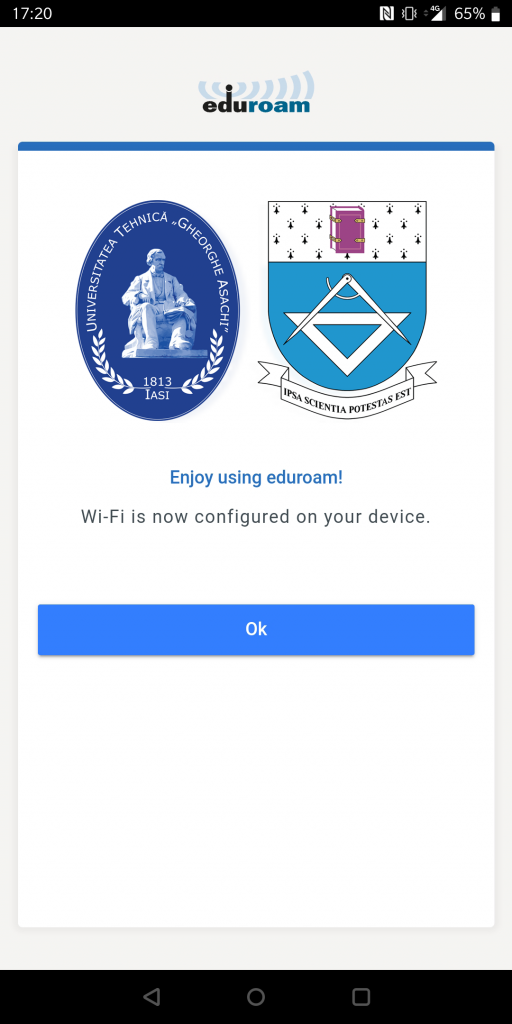
Fig. 10 Conectare realizata cu succes
iOS
Pasul 1: Deschidem aplicația „App Store” și căutăm aplicația „geteduroam„. Apăsăm pe butonul „Install” pentru a începe instalarea (Fig. 11).
Pasul 2: Deschidem aplicația GetEduroam și din lista de instituții selectăm instituția de care aparținem. Apăsăm pe butonul „Next” pentru a trece la pasul următor (Fig. 12).
Pasul 3: Introducem datele de conectare ale contului instituțional și apăsăm pe butonul „Connect” (Fig. 13). Dacă datele au fost introduse corect vom observa că aplicația ne va afișa mesajul „Wi-fi is now configured on your device” (Fig. 14).

